Things to Consider When Buying SSD

Solid state drives (SSDs) have now become an integral part of technological devices with the advantages they offer compared to traditional hard drives. Even the most modern hard drives cannot always give us what we want due to their slow speeds. Therefore, if we want performance, we need a good SSD. Moreover, in addition to performance, SSDs are quieter and more resistant to failures.
The problem is that consumers may have difficulty choosing an SSD due to the large number of brand/model options on the market. You may see numerous features in the product list that you do not know what they are. Some of these are quite important, while others are not so noteworthy.

SATA or PCIe SSD? What are the SSD types and which one should you choose? Let’s look at the details of the job together. First, let’s briefly touch on the advantages of SSDs.
Advantages of SSDs
Durability
As we mentioned, traditional hard drives have moving parts. These are often the cause of hard disk failures and lead to heat generation, which is another important factor. Because SSDs have no moving parts, they are more reliable and more shock-resistant than traditional hard drives. Most hard drives have their read/write heads in standby when the system is off, but when operating they move a few nanometers over the drive platter.
As a result, we can easily say that solid state drives are more resistant to drops, accidents, wear and tear because they do not have small, damage-prone parts. If you drop your laptop and it has an SSD installed, your screen will probably break before the SSD does. If you are not careful about transportation in general, you should definitely choose an SSD.
Much Faster
This is exactly where SSDs shine. An SSD-equipped computer boots up in well under a minute, often just seconds. With HDDs, these times are many times higher. On the other hand, your hard drive will continue to be slower than the SSD in every scenario in which you use the system.
A PC or Mac with an SSD boots faster, launches and runs applications faster, and can transfer files faster. Whether you use your computer for entertainment, school or work, you will feel the difference of SSD in any situation.

Magnetic disks have a significant drawback. Because of their rotating recording surfaces, hard drives work better with larger files arranged in contiguous blocks. The drive head can start and end its reading in one continuous movement. As hard drives begin to fill up, large chunks of files are scattered around the disk platter and data begins to fragment. Although read/write algorithms minimize this negative effect, file reading on hard disks proceeds with a slower process due to their nature. With SSDs, data can be stored anywhere on the drive and is easier to access. Naturally, solid state drives work much faster.
Portability
Since SSDs are lighter and smaller than hard drives, they are much easier to carry. In addition, you can easily carry it with you as it is more resistant to falling and crashing with its solid structure.
Since hard drives rely on rotating platters, there is a certain limit to which the product can shrink. There were attempts years ago to develop smaller 1.8-inch hard drives, but those drives were bogged down at 320GB. Smartphone manufacturers, on the other hand, use only flash memory for their primary storage.

SSDs have no such limitations, so they can continue to shrink as time goes by. SATA SSDs are available in 2.5 inch sizes. On the other hand, products using M.2 connection (there are NVMe and SATA types) continue to replace SATA connected SSDs. As you know, these drivers come in lengths such as 42 mm, 60 mm, 80 mm and 120 mm.
Productivity
Solid state drives powered by NAND flash chips have no moving parts and, as a result, require less power. This means quiet operation and better battery life.
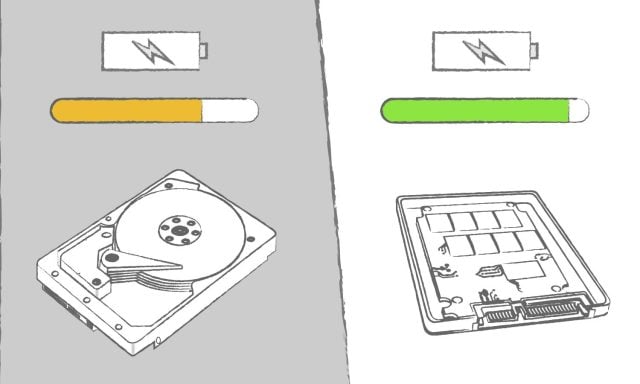
None of the energy consumed by an SSD is wasted as friction or noise, making them more efficient. In other words, it contributes positively to the electricity bill, regardless of desktop or servers. You can work longer on a laptop or tablet.
Easy setup
We can easily mount SSDs with a screwdriver. It is also a little easier to install products that come in the M.2 form factor.
Computer and SSD Compatibility
Things are going to get a little more complicated in a moment. Before this, we need to point out that not every SSD is compatible with every computer. Your desktop or laptop supports SSD types in various shapes and sizes, with various connection types.
For example, we can install SATA SSDs into almost any computer, but we may not be able to install an M.2 type SSD into every motherboard/laptop. Additionally, even if we install the M.2 drive, you may not be able to use its full potential due to support and restrictions. Why should we pay extra for a product that we can’t use to its full potential?
It is easier to check SSD support on desktop computers. You can check storage support by visiting the manufacturer page with the motherboard brand and model. For example, let’s take a look at the details of the product named MSI B450M-A PRO MAX:
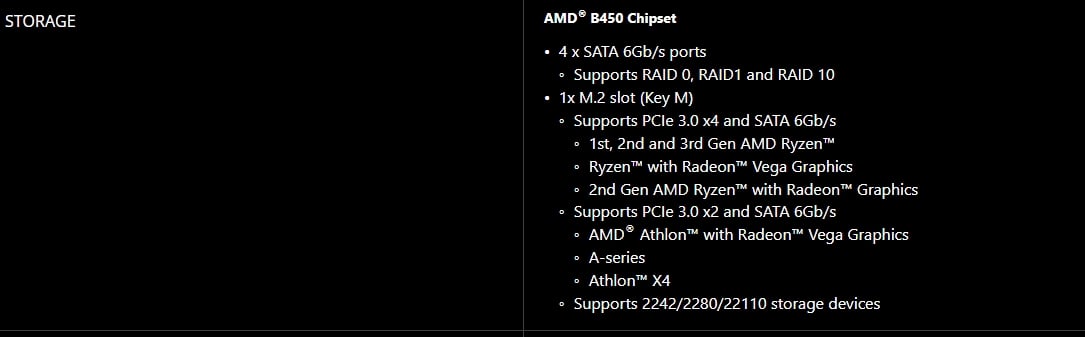
It is possible to install 4 SATA (non-M.2 SATA) SSDs to this motherboard. There is also an M.2 (Key M) type SSD slot. As you can see in the list, we can use SSDs (also SATA) running at PCIe 3.0 x4 speeds without any problems when using first, second and third generation Ryzen processors and APUs. If your processor is from AMD Athlon or A Series, speeds are restricted to PCIe 3.0 x2 (also SATA). We can also install 2242/2280/22110 long SSDs on this motherboard.
Laptop users who are unsure of what type of SSD their device supports can check SSD support by going to their computer’s specifications page. If you cannot access this information, you may need to do some research on the internet and forums along with your computer model. If you cannot find any information, you can physically examine the laptop for upgrade options. Of course, before opening the laptop case, you should check whether it will void the warranty.
One method is to open the laptop and find the hard drive bay to check if there is a spare SATA connector. But if you have a newer laptop that doesn’t support hard drives, you’ll need to look for the M.2 SSD port, which is similar to a RAM upgrade slot.

In addition to all these details, although M.2 SSDs are apparently the same, one may support SATA and the other NVMe technologies. There is a huge performance difference between these two, and we will elaborate on this subject in more detail shortly.
Intel and AMD laptops aside, many manufacturers such as Apple limit storage upgrade options for their laptops, directing users to high-priced models. In such cases, external SSDs plugged into Thunderbolt-USB ports can be a suitable solution.
Laptops
Compatibility, especially on laptops, requires a little more attention. If there is no M.2 slot, you have no choice but to use the SATA connection. If you are going to install a SATA 2.5 inch SSD, you should make sure there is an extra slot. However, if there is no SATA slot, you can use the slot occupied by the CD/DVD to install an SSD. In such cases, you need to disable the CD/DVD. You can place the SSD you want to install into the slot with a device called “caddy”.
For laptops, also look at the maximum Z-height of the 2.5-inch drive (if applicable) to make sure it will fit, and find out the power consumption of the SSD you’re considering. Power consumption may have an impact on your battery life.
SSD Types and Performance: What are SATA, M.2 and NVMe?
What is M.2?
M.2, also known as a Next Generation Form Factor (NGFF) drive, is a type of SSD that uses the M.2 interface to connect directly to the computer’s motherboard without the need for cables. M.2 SSDs are significantly smaller than traditional 2.5-inch SSDs. NVMe ones are incredibly fast. As a matter of fact, they have become popular because they are more compact and offer high performance. Additionally, it is more power efficient than SSD types, which extends battery life on portable devices.
Even though the products that come in M.2 form are small in size, we see different capacity options up to 8 TB. Even if this were possible, unfortunately the costs are much higher. On the other hand, M.2 drives are very easy to install and can be installed on motherboards with M.2 slots. We need to add an important note here: In order to use NVMe SSDs that support the PCIe interface fully efficiently, the M.2 slot on the motherboard must be compatible.

If your motherboard does not have an M.2 slot, you can install the M.2 drive on the motherboard using an adapter card that fits the PCIe slot. However, in such cases, we can see that there are problems during the boot phase (initializing the operating system). To put it another way, you may not be able to run the operating system on the drives we installed using an adapter. Apart from this, it is possible to use it as secondary storage without any problems.
The bottom line is, before purchasing an M.2 SSD you need to know which interface your computer will accept; M.2 SATA or M.2 PCIe (NVMe).
M.2 Compatibility
If your budget is not limited, PCIe M.2 SSD is always a better choice as it offers much higher performance. Although PCIe M.2 SSD performs much better, make sure your motherboard supports PCIe M.2 SSDs as there are physical differences between them.

If your motherboard only has an M.2 SATA socket, you may not be able to install PCIe M.2 SSDs, and even if you do, you may not be able to use them. So check your motherboard’s technical support page or manual to see if your M.2 slots support both PCIe M.2 SSDs or just SATA M.2 SSDs.
What is NVMe?
Non-Volatile Memory Express (NVMe) is a storage protocol that offers high-speed and efficient communication between a computer’s processor (CPU) and SSDs. Drives using NVMe were introduced in 2013 to plug directly into a PCIe slot on a motherboard rather than using the traditional SATA interface typically used by HDDs and older SSDs. Unlike SATA, which was originally designed for slower HDDs, NVMe offers the opportunity to take full advantage of the low latency and high speed features of SSDs.
Unlike SATA SSDs, which are limited to 600 MB/s (even products are 550 MB/s), NVMe drives can offer read/write speeds of up to 14 GB/s, which is a huge gap. Because NVMe SSDs can reach faster speeds than SATA SSDs, they are ideal for applications that require high-performance storage, such as high-definition video editing, enterprise databases, virtualization and data analysis.
Of course, everything has a cost: As we often mention, NVMe drives are much more expensive.
Two Different SATA Types: M.2 and 2.5″
To clarify, the “SATA” connection interface is used by both some M.2 SSDs (non-NVMe) and larger 2.5-inch SSDs that resemble HDDs. Even though the two designs are 100 percent different, not much changes when it comes to performances.
Because there are maximum data transfer speeds that SATA technology can reach. Regardless of its shape or capacity, the performance that a SATA type product can offer is certain. We will discuss this issue in more detail shortly.

While SATA 2.5 inch SSD has the standard SATA interface and form factor, M.2 SATA uses the M.2 form factor which is significantly smaller in size. M.2 has more heat potential due to its small size. Larger models, 2.5 inches in size, which are more like a hard disk, tend to produce less heat due to their size.
Most SATA 2.5 inch SSDs are approximately 100mm tall, 70mm wide and 7mm thick. Weights may vary between 40-60 grams depending on the type, brand and outer casing. On the other hand, M.2 SATA SSD weighs between 5-10 grams and can come in various shapes/sizes. An M.2 SSD in the commonly used “2280” form factor is 22 mm wide, 80 mm long and approximately 2 mm thick. If you want a more compact computer or do not have any other connection options, you can choose M.2 SATA. On the other hand, there is nothing missing about the 2.5″ SATA SSD other than its size.
Differences between SATA, M.2 and NVMe SSDs
Connection Interface
SSDs use the NVMe or SATA protocol to communicate with other parts of the computer. The SATA interface is inferior to NVMe because with NVMe we can reach the same high speeds that we can reach with a PCIe connection.
M.2 is actually one of the form factor types. You can find both NVMe M.2 and SATA M.2 SSDs on the market. Sometimes in product advertisements or feature sheets, the expression “M.2 SSD” may be used to indicate the NVMe drive and “SATA SSD” may be used to indicate the presence of a 2.5-inch form factor SSD. So they don’t specifically mention the much faster NVMe drives. As a result, do not trust such statements. Instead, look at the specifications to get a sense of the approximate speed of the storage drive in a laptop or desktop computer.
Data Transfer Speeds and Performance
Both products may be M.2 type, but NVMe drives are always better than SATA drives. is fast. So what’s the reason for this? Transfer speeds are much higher due to the use of the PCIe connector and PCIe bus on the motherboard. However, the support of the NVMe drive and motherboard is also important: PCIe 3.0, PCIe 4.0 and PCIe 5.0 technologies are very different in terms of data transfer.
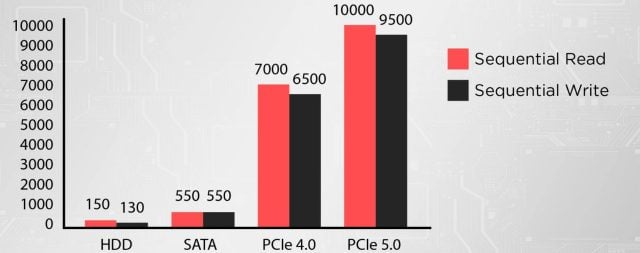
The difference will vary depending on the workload. However, NVMe comes to the fore very strongly in workloads where we need to manage multiple large files, such as file transfer or video editing.
You should use whichever NVMe version your motherboard supports. Especially if you want to do heavy productivity work or play next-gen games using DirectStorage and NVMe.
PCI Express
The maximum speed for an NVMe PCIe 3.0 (Gen 3) SSD is up to 3,500 MB per second, while an NVMe PCIe 4.0 (Gen 4) SSD can reach up to 7,500 MB per second. Of course, there is no guarantee that every product you buy will reach the maximum speeds we mentioned.
Manufacturers often list on their pages the theoretical speeds that can be expected from a particular model. For example, a product that advertises maximum speeds of 7.5 GB/s may operate at much lower speeds when copying files. It is best to test independent benchmark results. From time to time, we share detailed performance results of SSDs on Technopat.Net. If you cannot find a review for the product you are looking for, Technopat Social is always at your service.
SATA
SATA SSDs typically reach speeds up to around 500-550 MB per second. As we just said in the M.2 section, performance may vary between models. In fact, if you buy one of the unknown SSDs on the market, you may encounter unexpected results.
While it is much slower compared to NVMe drives, the difference is night and day when compared to SATA HDDs. The 7,200 RPM hard disk drive can reach maximum speeds of 160 MB per second, which is very low compared to SSD.
Should NVMe SSD be purchased instead of SATA? While NVMe is always faster, you may not always feel the difference. For example, if you only play games, there are no big differences except for certain games and scenarios. Additionally, if you do not use your computer for video and photography or do not constantly copy files, you may not notice much difference. However, the advantage will be tangible, especially when uploading or copying large files.
Prices
As you all know, the faster the SSD, the higher its price. 2.5-inch SATA SSDs can sometimes be cheaper than M.2 models, but most of the time the prices are close.
However, the prices of NVMe SSDs vary widely. The price of two different PCIe 4.0 SSDs may vary depending on the NAND chips used, the controller, the presence of DRAM or not, and other factors. One may also offer much faster speeds than the other. When it comes to PCIe versions, newer version SSDs are more expensive.
Form Factor
Laptops and off-the-shelf desktops typically use M.2 NVMe SSDs. In terms of size, 2280 type drives are common. SATA SSDs can come in 2.5″ or M.2 format. If your laptop has a spare M.2 slot, you should definitely check if it offers NVMe support before purchasing a drive. If you are going to buy SATA M.2, there is no need for NVMe support anyway.
| M.2 NVMe | M.2 SATA | 2.5″ SATA | |
| Speed | PCIe 3.0: up to 3500 MB/s
PCIe 4.0: up to 7500 MB/s PCIe 5.0: up to 14,000 MB/s |
Up to 550MB/s | Up to 550MB/s |
| Form Factor | M.2
U.2 PCIe card |
M.2 | 2.5″ |
| Pros | High performance | Ideal for small-space computers and laptops with M.2 connectivity | Successful in terms of price/performance |
| Cons | Quite expensive | Generally slightly more expensive than 2.5″ SATA SSDs
Slow speeds compared to NVMe SSDs |
Low speeds compared to NVMe SSDs – Disadvantaged in terms of cables and space occupied |
| Purpose of usage | Laptops and desktops focused on high performance | Mid-segment laptops and desktop computers | Budget-oriented mid-range laptops and desktops |
SSD Add-in Cards (AIC)
These drives can be preferred by PCs that do not have a suitable slot and by people who want to reach PCI Express speeds after SATA. Since PCIe buses can be used, expectations in terms of performance will be met. AIC drives are installed in PCIe slots on the motherboard, which are used for graphics cards or RAID controllers.
U.2 SSDs
These 2.5-inch components look similar to traditional SATA hard drives at first glance, but use a different connector. With U.2, data is sent over the fast PCIe interface and they are generally thicker than 2.5-inch hard drives and SSDs. U.2 drives tend to be more expensive and higher capacity than regular M.2 drives. Servers with lots of open drive bays can take advantage of this form factor, but you won’t see it much in consumer desktops.
How Much Capacity Do You Need?
You should also determine the capacity you need for the future, not just thinking about the present. Because we generally do not want to change SSD later or use two storage instead of one.
- 128GB: Stay away. These lower capacity drives tend to have lower performance due to the minimal number of memory modules. Also, after installing a few games on Windows and later, you may run out of space and regret it. If your budget is enough and you say you won’t install too much on your computer, the choice is yours.
- 250GB: Even 250 GB capacity may be low when it comes to operating system, games and media library. However, you are much more spacious than with 128 GB of space. If you have a budget and are thinking about the future, we recommend a capacity of 500 GB.
- 500GB: Now 1 TB drives are becoming more and more attractive, but we can say that SSDs offering 500 GB of space have a reasonable amount of storage at reasonable prices.
- 1TB: Unless you have very large media or game libraries, 500 GB is obviously enough. On the other hand, let us remind you that games, photos and videos take up more space day by day. If you will only include the operating system, a few games and important applications, you may not need 1 TB of space. 1TB is a good option if you’re considering the apps, files, and games you’ll be installing in the future.
- 2TB: If you work with large media files or have a large game library that you want to access without installing too much, it’s worth getting a 2TB drive.
- 4 TB and above: If you’re spending a lot of money on this type of SSD, you’re probably aware of your needs. If you save a lot of videos, photos or files for business purposes, have a huge game library and do important corporate work, you can increase the capacity to 4 TB.
If you’re a desktop user or have a laptop that supports multiple drives, you may be better off opting for two separate lower-capacity SSDs. This way you can save on price. For example, since drives such as 2 TB and 4 TB are very expensive, it may be more logical to choose two separate products.
Power consumption
Frankly, the power consumption of SSDs is not at significant levels, but let’s not miss a few details. If you are a desktop user who wants high performance, you do not care about power consumption. On the other hand, for laptop and convertible tablet owners, drive efficiency may be more important than speed.
Higher capacity models can draw more power than lower capacity drives because larger drives have more NAND chips to write your data to. If power consumption is important to you, it is useful to check the power consumption values on the technical specifications page before purchasing an SSD.
While the above advice is generally true, some drivers may change trends and technology is always advancing.
Durability
The durability and robustness of an SSD is determined not by build quality, but by metrics such as terabytes written (TBW) and mean time to failure/mean time between failures (MTTF/MTBF).
TBW is a metric used to define the total amount of data your SSD can handle before it starts to fail. Every time you save, delete, or modify files on an SSD, some of the TBW estimate is filled, that is, used. Each SSD has its own TBW estimate because the volatile NAND flash memory cells inside begin to degrade after a certain number of write cycles. However, this does not mean that your SSD will definitely fail once you reach the estimated TBW value. We know that many quality SSDs can exceed their estimated TBW values. On the other hand, some SSDs may fail much earlier than these times.
The limits for consumer SSDs are quite high and tend to increase based on capacity. For example, the Samsung 870 Evo has 2,880 TBW for the 8 TB model and 360 TB for the 1 TB model. Plus, let us remind you that NVMe SSDs generally offer higher TBWs.
Frankly, standard computer users should not care too much about this criterion. Even if you have a normal-quality 300 TBW drive and write 100 GB of files per week, it will take 50 years for the drive to reach its theoretical lifespan. Just be careful not to damage the SSD.
MTTF/MTBF measurements are important to give an idea of the expected lifespan of your SSD, but these measurements are calculated in hours. In simplest terms, it shows how long an SSD can run before experiencing failure, and in fact we almost never reach the MTTF value of an SSD. Some of the new NVMe drives are listed with an operating life of around 1 million to 2 million hours. As a result, if your drive is not processing every second, you have nothing to worry about.
Many products have an over-provisioning feature that reserves a portion of the drive’s capacity as a type of backup. As years pass and cells begin to die, the drive moves your data from worn out cells to these new cells, greatly extending the usable lifespan of the drive. Generally, all drives today have a lifespan of at least 3-5 years unless you use them on a server or run them 24/7.
If you plan to use your SSD more than the average computer user, you should avoid QLC drives and go for a model with higher-than-average durability ratings and/or a longer warranty. For example, Samsung’s Pro drives generally have high durability ratings and long warranties. However, as we said, most standard computer users do not need expensive models labeled Pro.
Long story short, if you are not a daily user and are going to use it for business purposes, durability values are important to you. As a final note, remember that any component in your computer can fail regardless of expectations; That’s why it’s always important to back up your data.
Is the Controller Important?
Think of the controller as the processor, or brain, of your driver. It directs reads and writes and handles other important drive performance and maintenance tasks. Users who want a high-end SSD should also take into account controllers, which significantly affect performance. Brands like Phison, Silicon Motion, InnoGrit and Maxio offer different levels of efficiency and speeds.
We said that the controller plays a big role in performance, but if you don’t want to go into the smallest details when comparing SSDs to each other, don’t get too hung up on the controller. Instead, look at reviews and how the drive performs overall. In addition, well-known companies are already trying to choose the best controller by taking the price/performance balance into consideration when designing their products.
DRAM Factor
While mechanical hard disks store data on a rotating platter, SSDs work with cells. In SSDs, data is written directly to flash memory cells known as NAND flash. All data stored on an SSD is constantly moved from one cell to another to ensure that no single memory cell is worn out due to excessive reading and writing of data. This is an essential method to increase the longevity and reliability of the drive, but how do you know where the ever-moving data is stored?
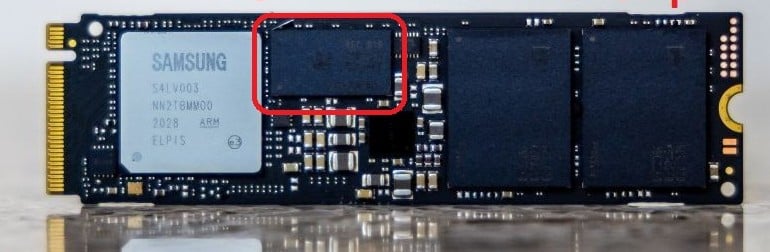
SSDs keep a virtual map of all your data, keeping track of where each file is stored. In an SSD with DRAM, this data map is stored in the DRAM chip, which works like a super-fast cache. When you want to open a file, your computer can directly access the DRAM on the SSD to find the file quickly.
In SSDs without DRAM, the data map is stored on NAND flash, which is much slower than DRAM. Solid state drives are faster than hard drives anyway, but slightly slower than a DRAM-backed SSD.
How Important Is DRAM?
Drives without DRAM may lag behind in some benchmarks (such as random write) compared to similar SSDs with DRAM cache. This type of memory, which acts as a cache, is important but not the only factor you need to pay attention to. An NVMe SSD without DRAM is always faster than a SATA SSD. Also, a SATA SSD without DRAM is still faster than HDD.
In conclusion, SSDs with DRAM are always better, but you may not notice the differences in every use case. The prices are more expensive.
Advantages and Disadvantages of DRAM
| Advantages | Disadvantages |
|---|---|
| Simple design requiring pairs of transistors and capacitors. | Higher power consumption compared to other options. |
| DRAM is cheaper to manufacture than most other types of RAM, including SRAM. | DRAM loses all stored data when power is disconnected. |
| Density: DRAM can hold more data than most other types of RAM, including SRAM. | Data needs to be constantly refreshed. |
Cooling in SSDs
Solid state drives are now starting to come with flashy cooling designs like graphics cards. In PCIe 5.0 SSDs, cooling plays a critical role. Coolers were still used in PCIe 3.0 and 4.0, but they were not as important as they are now.
The Importance of Cooler in Gen5 SSDs
Phoronix noted that the MP700, which does not have a passive cooler, caused file system errors when loading tests after a clean install of Ubuntu 23.04. The Linux publication reported that the MP700 failed in less than three minutes during benchmarks. The temperature readings recorded via HWMON, a hardware monitoring program, were astounding: 87 degrees Celsius. For reference, Corsair rates this SSD with an operating temperature of up to 70 degrees Celsius. As a result, the SSD overheated and went into self-protection. According to error logs, the PCIe 5.0 SSD controller fails at this temperature, causing file system errors.
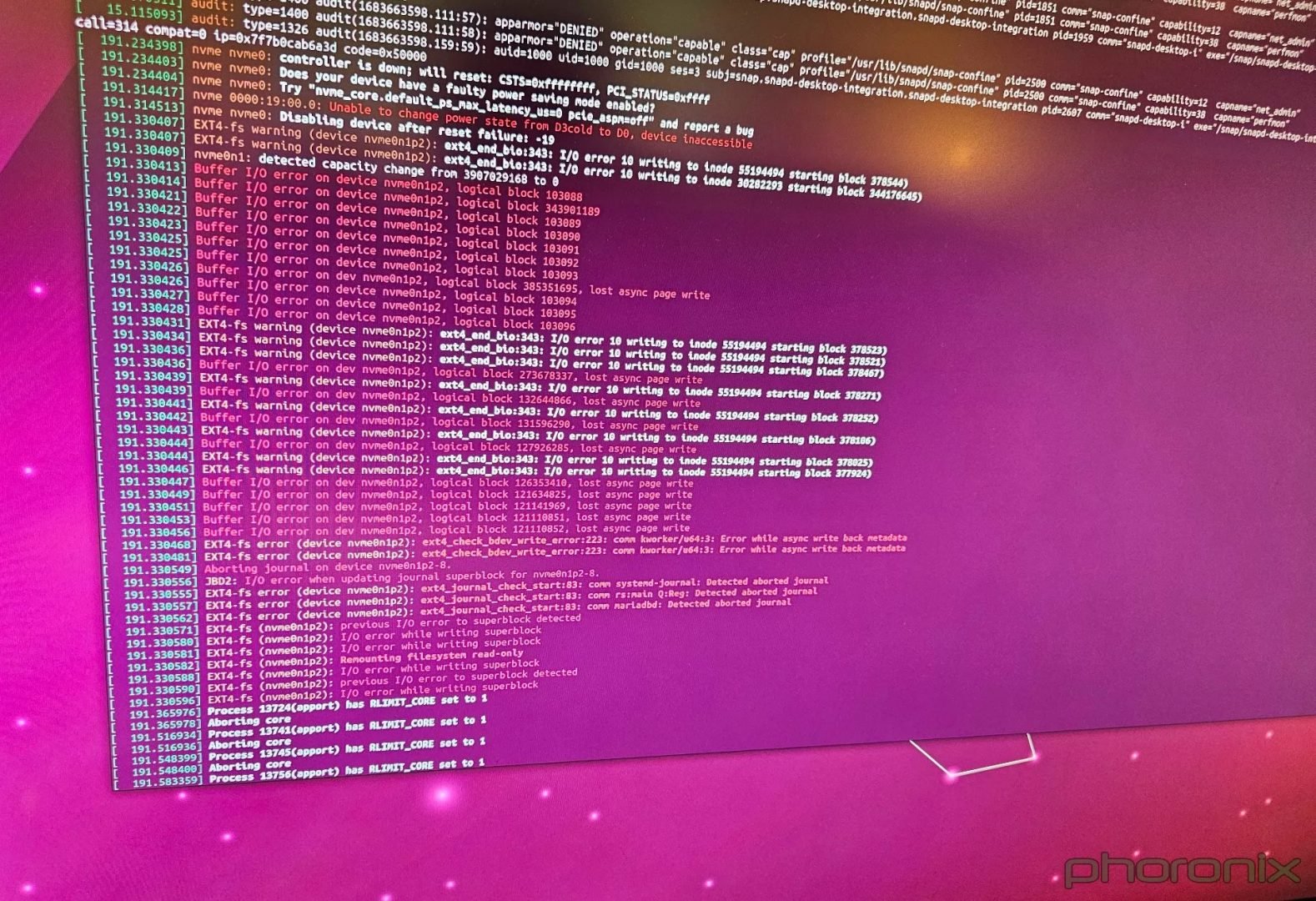
On the other hand, the MP700 that TechPowerUp tested shut down after 86 seconds of reading. Surprisingly, the new generation SSD exhibited the same behavior after 55 seconds of writing. During read/write operations, the driver disappeared from Device Manager in Windows, and the news outlet had to power cycle the system to bring the MP700 back online. It is also stated that the SSD does not suffer any data loss.
As a result, Phison acknowledged that this was a firmware-related issue. The company, which produces controllers for a wide range of products, will likely introduce new measures that will enable controlled throttling of the drive, taking effect before it reaches its thermal shutdown point. Although Phison will take new steps, it seems that a firmware update will be necessary. No date has been given, but SSD manufacturers will deliver updates to consumers when they are ready.
Higher Capacity and Complex Controllers
To gain capacity in SSDs, the number of layers must be increased or the bits that need to be stored in a single cell must be concentrated (charge level). An increase in the number of layers typically reduces the physical size of a cell, which essentially impairs its ability to store charges reliably. In contrast, moving from a three-level cell architecture to a four-level cell architecture radically reduces the number of program/erase (P/E) cycles a cell can withstand. Since both methods of increasing 3D NAND recording density coexist, this ultimately leads to deterioration of the signal quality produced by NAND cells. Therefore, controllers on SSDs adopt complex error correction methods to process complex signals.
Complex methods include low-density parity check (LDPC) code algorithms. After all, in recent years SSD controllers have become much more complex and gained more computing capabilities. It is not possible to continue without algorithms, and controllers are more capable this way.
Controller developers such as Phison are adopting more complex process technologies for the most advanced controllers. As data transfer speeds increase, the thermal design power (TDP) of SSD controllers produced for enthusiast class and corporate/server applications continues to increase.
Temperatures in Controllers and NAND Chips
Hardware enthusiasts know that modern CPUs and GPUs can withstand temperatures of around 100 degrees Celsius and even higher (even if the silicon is likely to develop problems). The same goes for SSD controllers. According to Phison, components produced by contract manufacturers such as TSMC can survive temperatures up to 120 degrees Celsius.
The problem is that at 120 degrees Celsius, the controller radiates heat towards the 3D NAND ICs, making them run hotter. NAND flash chips, on the other hand, lose their stability at temperatures of 75 degrees Celsius and above and become more unsafe. Therefore, to prevent data loss, controllers often throttle performance to avoid reaching high temperatures.
Sebastien Jean, who is experienced in these matters, said:
“3D NAND memories can handle data from 0ºC to 70ºC and 85ºC, depending on the rating of the NAND. And as the temperature rises, the retention rate of data in NAND decreases. If most of your data is actually written when the drive is running hot, and data is read when it’s cold, you’ll have a large cross-temperature swing. SSD can handle this and do more bug fixing. Therefore the efficiency is lower. The sweet spot of an SSD is between 25ºC and 50ºC.”
By the way, let us point out that not all SSD controllers are power hungry and have a complex structure. For mainstream SSDs, the devices have reasonable power consumption and temperatures.
Cooling
SSDs tend to go into critical shutdown when they detect the temperature of the NAND is above 80 degrees Celsius. Therefore, cooling is very important for drivers. There are two ways of cooling when it comes to the M.2 form factor: conduction (via the copper/gold contacts on the drive and the screw securing them in position) and convection (dissipating heat into the air).
On the other hand, it is not easy to cool high-performance SSDs. For this reason, large heat spreaders are used on the PCB and we have seen some active cooling systems with fans.

Jean says of top drivers:I expect to see coolers for Gen5. But eventually we will need a fan that pushes air over the cooler as well.” he said.
Interestingly, cheap SSD manufacturers may use plastic screws to cut costs, which negatively affects the cooling process. Although Phison recommends using suitable screws made of aluminum, sometimes material costs can outweigh reliability and performance issues.
NAND Technologies: SLC, MLC, TLC and QLC
SSDs generally consist of 3 parts:
- first part NAND flash chips These are the memories that take up the most space in the picture. Your data is stored here. NAND chips do not require an electrical connection to store data.
- DRAMA It keeps information in the cache for later access and requires electricity for this process. DRAM is the part surrounded in yellow in the picture. It is not included in every SSD.
- controller It is the main transmitter that provides communication between your computer and NAND chips. It allows you to manage your SSD with the firmware it contains.

When buying an SSD for our computer, we do not need to pay attention to the type of storage memory included in each product. You ask why? Because if we talk about the products on the market these days, you don’t have many options. In fact, NAND type is very important, but manufacturers generally use the same chip type for certain product groups.
If you are wondering about the details of the flash chips inside the drives, let’s continue:
What is SLC (Single Level Cell)?
SLC chips provide the most stable response in read and write situations and remain more durable over multiple read/write cycles. A read/write cycle life of around 90,000 to 100,000 is expected for these chips. It has achieved success in the business world due to its lifespan. Due to its high cost and low storage capacity, you are unlikely to see this type of NAND chip in any home computer.
Advantages:
- Long lasting and offering more cycle opportunities
- More stable with fewer read/write errors
- Ability to operate at very wide temperature ranges
Disadvantages:
- Being the most expensive NAND chip on the market
- Suitable for low capacity solutions
It is recommended for use in areas that require heavy read/write power, such as servers.
What is eMLC (Enterprise Multi Level Cell)?
eMLC is also a type of MLC chip, but refactored for business. It offers better performance and stability overall. The read/write cycle lifetime is expected to be between 20,000 and 30,000. eMLC stands out as a low-cost alternative to SLC.
Advantages:
- A cheap alternative to SLC for business use
- Offers better performance and stability than standard MLC
Disadvantages:
- Inability to catch up with SLC NAND chips in terms of performance
It is also recommended for use in areas that require heavy read/write power, such as servers. It can be used for businesses where cost is a priority.
What is MLC (Multi Level Cell)?
Since MLC chips are lower cost than SLC, they are used by many manufacturers in products for home users. It has a lifespan of approximately 10,000 read/write cycles per cell.
Advantages:
- More affordable for home users
- More stable than TLC chips
Disadvantages:
- Not as stable and performant as SLCs used in the business world
Recommended for gamers and home users.
What is TLC (Triple Level Cell)?
These chips, which store 3 bits of data per cell, are among the cheapest to produce. Its biggest disadvantage is that it does not meet business use standards and is only suitable for daily use. The read/write cycle lifetime per cell is expected to be between 3,000 and 5,000.
Advantages:
- Being the cheapest NAND chip
Disadvantages:
- Compared to MLC NAND memories, the cells have a shorter read/write cycle life. That’s why these memories are only suitable for daily use.
It is ideal for devices such as computers and tablets that operate at low usage intensity.
What is QLC?
Quad-level cell (QLC) flash memory, or QLC SSD (solid-state drive), is a capacity-optimized NAND memory technology that offers a cost per terabyte that matches or exceeds hard disk drives (HDDs). As the name suggests, QLC SSDs deliver NVMe performance at higher capacities by storing four bits per cell.
What are the Benefits of QLC SSDs?
Common benefits of QLC flash memory include:
- Lower total cost of ownership (TCO) for read-centric loads
- Less data center space occupation
- Exponential increase in capacity with the proliferation of all-flash-based storage
However, QLC SSDs are less reliable than similar types of flash memory. We will go into detail about this later in the article.
What are the Disadvantages of QLC SSDs?
Endurance is one of the main drawbacks of QLC SSDs, and this is because storing more bits per cell has proven to be very detrimental to write cycles.
Although you can read as much as you want into a flash cell, each time you write to it you slightly disrupt the charge traps’ floating gate insulators.
SSD Brands and Counterfeit Products
As the SSD market expanded, unknown brands began to step into the market. The number of these brands is increasing. Each user carries countless important information, data and files on their drives. Who would want to jeopardize their information? Brands such as Samsung, Crucial, Western Digital, Seagate and Kingston are proven players in the storage market.
In the meantime, let’s talk about fake SSDs. Even if you are choosing well-known brands, there is a possibility that you will choose a fake product. All the details are in our article below:

